
Oct 18, 2006 With RC1 and above they changed the min requirements to 512meg. 'stanisluv' wrote in message news:email protected B2 work under 256 Mb of RAM properly.
- 2GB of RAM for x86 (32-bit) systems, 4GB for x64 (64-bit) rigs. A GPU that supports DirectX 9 and the following: - WDDM (Windows Vista Display Driver Model) Driver. 256MB of video RAM.
- The system specs are 4 or 5-year old Compaq Presario NX, AMD Athlon 3000+, 2GB RAM, Nvidia GeForce FX5500 256MB, with a Windows Experience Index of 2.6.
Recommended:
All latest system updates for XP installed

2. Place contents of the 'For System32' folder
Windows Vista 256mb Ram Patch Free
| This is what the boot.ini file should look like! |
| Your system should be able to recognize beyond 4gb of ram! |
Warning:

-DO NOT ATTEMPT TO USE NLITE WITH THIS PATCH! The operation is NOT supported and may corrupt the system!
Table of Contents
Overview of the Windows Vista Repair options
Windows Vista comes with a rich feature set of diagnostic and repair tools that you can use in the event that your computer is not operating correctly. These tools allow you to diagnose problems and repair them without having to boot into Windows. This provides much greater flexibility when it comes to fixing problems that you are not able to resolve normally. This guide focuses on using the Startup Repair utility to automatically fix problems starting Windows Vista. The tutorial will also provide a brief description of the advanced repair tools with links to tutorials on how to use them.
How to perform and automatic repair of Windows Vista using Startup Repair
If you are having problems starting Windows Vista, then your first step is to use the automated repair tool called Startup Repair. Startup Repair is a diagnostic tool that can be accessed via the Windows Recovery Environment. In order to start the Windows Recovery Environment you must boot your computer off of the Windows Vista DVD that you purchased or that came with your computer. To start this process, insert the Vista DVD into your DVD drive and turn your computer on. Your computer will start and you should see your BIOS listing your hardware and other information. When that information is cleared, your computer will see that a bootable DVD is inserted and present a prompt similar to Figure 1 below.
Figure 1. Boot the computer from the CD or DVD
As you want to boot the computer from the Windows Vista DVD you need to press a key, and any key will do, on your keyboard when you see the above prompt. After you press the key, you should hear your DVD reader spinning up and then you will see a black screen with a white status bar at the bottom stating Windows is loading files.... After a while, the status bar will turn completely white and you will see a screen stating that Windows is loading. The Windows Setup environment will continue to load and when finished you will be presented with a screen similar to Figure 2 below.
.
Figure 2. Configure language and location options in Vista Setup
At this screen you should configure the Language to install, Time and currency format, and Keyboard or input method options so that they are set correctly. When done, press the Next button. You will now be at the main Windows Vista setup screen where you would normally install Vista on to a computer.
Figure 3. Windows Vista Setup options
As we want to repair the computer, you should click on the Repair your computer option. This will bring you to a new screen where the repair process will look for all Windows Vista installations on your computer. When done you will be presented with the System Recovery Options dialog box as shown in Figure 4 below.
Figure 4. System Recovery Options
Select the Vista installation you would like to repair and if there are drivers you need to load in order for Vista to access any of your drives or other components , then you should click on the Load Drivers button to load them. When ready, press the Next button to continue.
If the repair process does not detect any problems starting Vista, it will display a list of recovery tools. These recovery tools are discussed further in the Advanced Tools Overview section below. As we want to perform an automated repair, we would click on the Startup Repair option under this list of tools. It should also be noted that if the repair process detected that you previously had problems starting Vista, instead of displaying the list of recovery tools, it would have automatically started the Startup Repair tool for you. When the Startup Repair tool starts, it will scan your Vista installation for any problems. If problems are found it will attempt to fix these problems automatically. This automatic repair process can be seen in Figure 5 below.
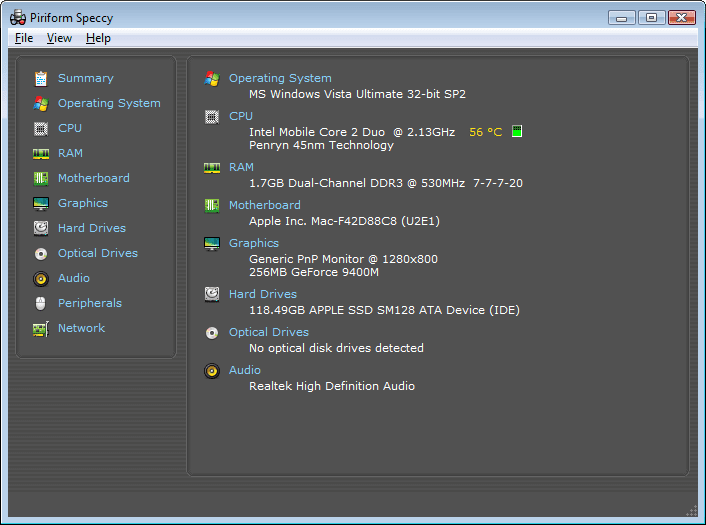
Figure 5. Startup Repair window
The automatic repair process can take quite a while. So please be patient as Vista attempts to find and repair any problems on your computer. During this process your computer may reboot multiple times, which is normal and nothing to be worried about. During this process you may also be presented with a dialog box asking if you would like to restore your computer using System Restore.
256mb Ram Price
Figure 6. Restore using System Restore
Windows Vista 256mb Ram Patch Panel
You should click on the Cancel button at this prompt because there is a better System Restore option that can be used from the advanced tools list which we will cover later. For now, just click on the Cancel button and continue with the Startup Repair process. The repair process will now continue to scan your installation for errors to fix. Once the repair process has completed, if it could not find any problems, you will be given an option to send your information to Microsoft.
Figure 7. Could not repair automatically
When sending this information, it is important to note that you will not receive a response back from Microsoft with a solution. Instead they use this information to determine if this is a bug that a lot of people are having and that they need to rectify or if they need to create a support article on how to fix it. If you wish to send the information, then click on the Send information about this problem (recommended) option. Otherwise, click on the Don't send option. You will now be at a summary screen.
Figure 8. End of automatic repair
You can now click on the Finish button to reboot your computer to exit the repair process or if you would like to try some more advanced options then click on the View advanced options for system recovery and support. We recommend that you try the advanced tools if the Startup Repair tool could not fix your problems. You can also reach the advanced tools at any time during a Startup Repair scan by clicking on the Cancel button. An overview of the advanced tools can be found with links to their individual tutorials.
Advanced Tools Overview
Vista provides advanced repair tools that you can use to fix problems with your Windows Vista installation. To reach this list of tools you would start your computer using the above process and either press Cancel during the Startup Repair process, or if no problems were detected, the list will automatically be shown. The repair process will now display the System Recovery Options screen.
Figure 9. Vista System Recovery Options screen
This screen provides access to five tools that can help you repair your Vista installation. These tools are:
- Startup Repair
- Startup Repair is an automated repair process that scans your Vista installation for problems and attempts to automatically fix them. When you select to repair Vista from the Vista setup screen, and Vista detects problems, this process will be started automatically. You can cancel this process at any time to access the other repair tools described below. The Startup Repair process has already been introduced above when we discussed performing an automated repair.
System Restore- System Restore allows you to restore your computer's configuration, driver information, and programs to a previous state while leaving your existing data intact. Using this option can typically fix a installation's problem if it is not associated with faulty hardware. In order to use this option, you must have had System Restore enabled in Vista so that there are restore points available to restore to. To learn how to use this feature you should read this tutorial: Using System Restore from the Vista Windows Recovery Environment.
Windows Complete PC Restore- Complete PC Restore is a feature that allows you to restore your entire computing environment from a backup image that you created previously. The ability to create backup images for Complete PC Restore is only available in Windows Vista Business, Ultimate, and Enterprise. If you have tried all possible steps to repair your computer, and have a Complete PC Restore backup image available from when your computer was operating properly, then you can use this repair option to restore that image. To learn how to use this feature you should read this tutorial: Using Windows Complete PC Restore to restore your computer.
Windows Memory Diagnostic Tool- Windows Vista comes with a diagnostic tool that allows you to check the memory installed in your computer for errors. This will allow you to determine if the actual memory (RAM) hardware installed in your computer is creating errors. To learn how to use this feature you should read this tutorial: How to use the Vista Windows Memory Diagnostics Tool.
Command Prompt- The Command Prompt repair tool allows you to open a command prompt that you can use to access the files and registry information on your computer. This is an invaluable tool for removing security threats such as worms, rootkits, and other malware from your computer and to be able to access files when Vista fails to boot up.To learn how to use this feature you should read this tutorial: How to use the Command Prompt in the Vista Windows Recovery Environment.
With the knowledge that these tools exist and how to use them, you now have the capability to repair your Windows Vista installation in the event that problems occur. No longer should you feel held captive to your computer, but rather in control of how it operates. If you have any questions on how to use the automated repair or the advanced repair tools, please ask us in the Windows Vista Help Forum.