Windows server 2016 was released as the latest windows server product, it has some new good features. Before we get steps to talk about the functionalities of windows server 2016, we'd better download it and install it on a VirtualBox. Now We would first show you how to install Windows server 2016 in Oracle VirtualBox. Just follow me.
- Windows Server 2016 32 Bit Iso Bootable Usb
- Windows Server 2016 R2 32 Bit Iso Download
- Windows Server 2016 32 Bit Iso Full Version
Please use technology-specific Windows Server forums for areas like File Server and Storage, High Availability (Clustering), Directory Services, etc. 0 2 Question text/html 7/16/2019 7:23:11 AM 드라카리스 0. Windows Server 2016 14393.0.161119. Add to watchlist send us an update. Buy now $882.00 Standard. Buy now $501.00 Essentials. Buy now $6.00 Datacenter. Runs on: Windows Server 2016.
Step 1: Download Windows server 2016 ISO from Microsoft Windows Server 2016 download site.
Step 2: Launch Oracle VirtualBox. Then click New button on the top bar.
Step 3:In the coming window, just name the system you want to install in VirtualBox and its type of operating system. Choose the proper memory size in Memory size section and check the box labelled with Create a virtual hard disk now in Hard disk section. Last, click Create button.
Note: The recommended memory size should be bigger than 8G.
Step 4: In the coming window, just choose the location to store the windows server system file and configure the possible hard disk size and type. Then click Create.
Note: The file size should more than 20GB so that the windows server system can run properly.
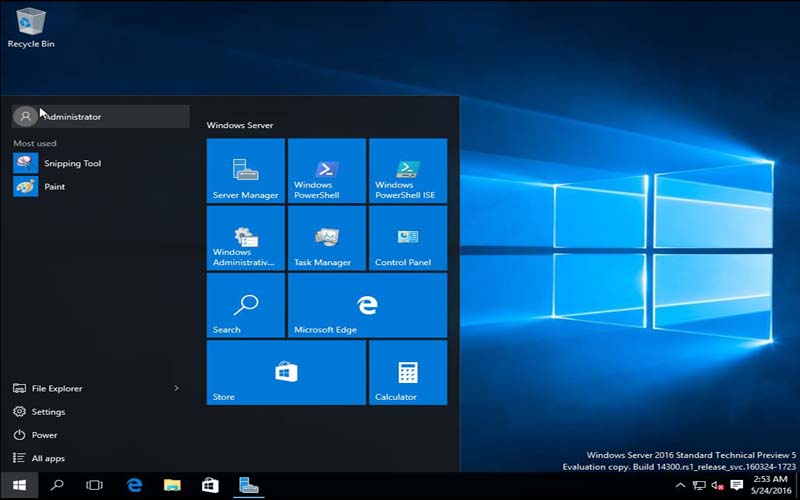
Step 5: Just import the Windows server 2016 ISO and click Start button.
Step 6: When it comes to Windows server 2016 setup screen, just choose the language you prefer to and other preferences and click Next.
Step 7: In the coming windows, just click Install now.
Windows Server 2016 32 Bit Iso Bootable Usb
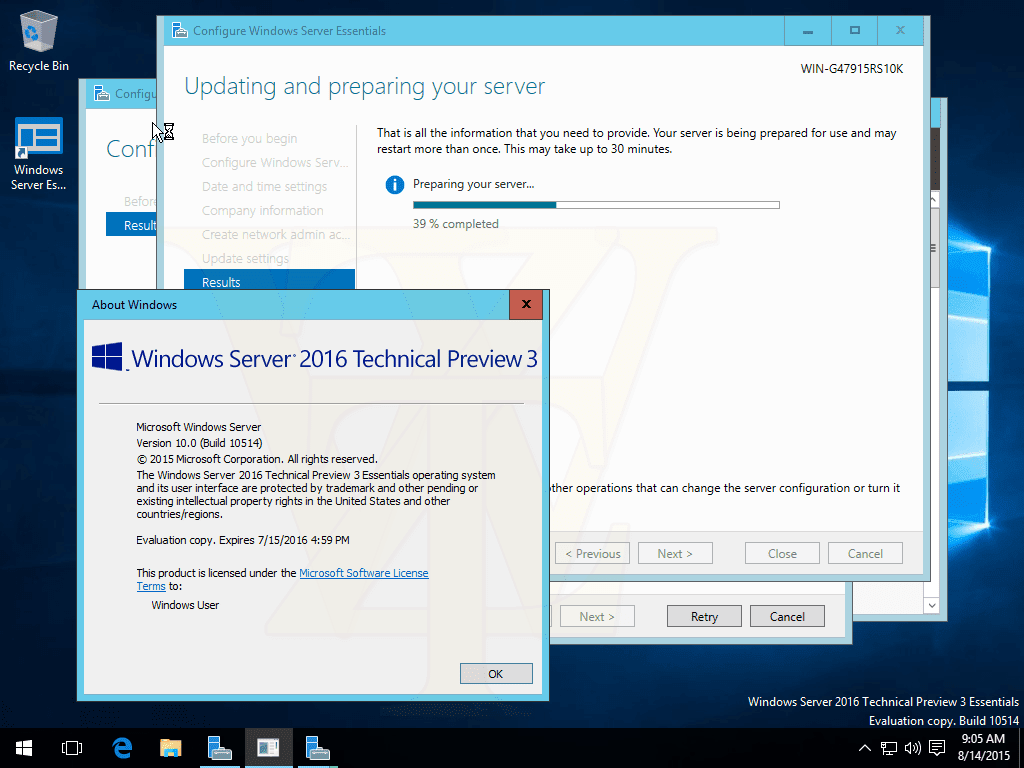
Step 8: In the coming window, just select the Windows server 2016 standard evaluation with desktop experience version.
Note: You should choose the windows server 2016 with desktop experience so that you can manage this system just like using Windows.
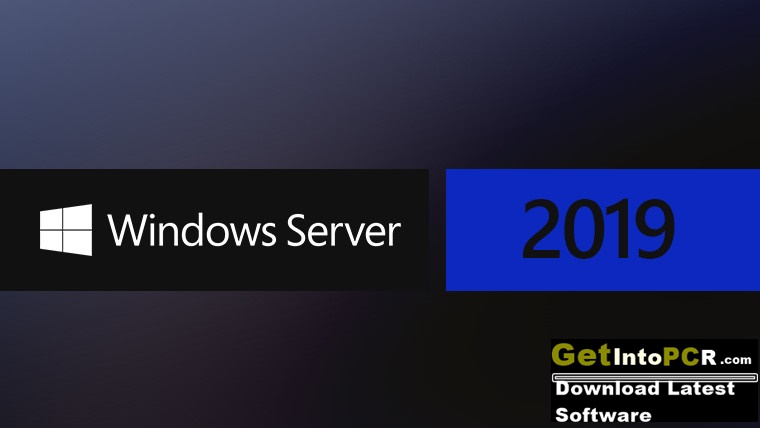
Step 9: In the coming window, just accept the license term and click Next.
Step 10: Choose the type of installation, here we choose Custom: install windows only(advanced) option.
Step 11: Take the default to install the Windows server 2016. Then click Next and wait for the windows server 2016 completing.
After that, you can see windows server 2016 has been installed in the Oracle VirtualBox successfully.
Windows Server 2016 R2 32 Bit Iso Download
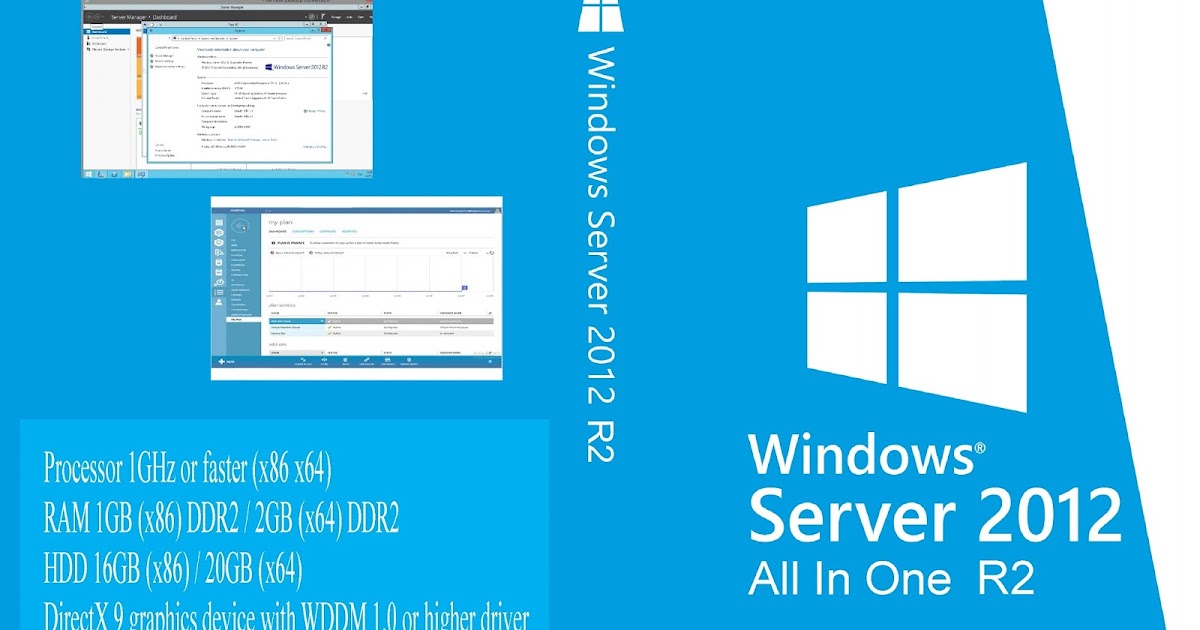
Windows Server 2016 32 Bit Iso Full Version
Related Articles: