Summary :
Press the Windows key +X and choose Disk Management, here right click the Recovery Partition and choose Change Drive Letter or Path s, choose Remove. If that doesn't work use a 3rd party app like Minitool Partition Wizard. Press the Windows key +X and choose Disk Management, here right click the Recovery Partition and choose Change Drive. Jan 23, 2010 i have bought my first laptop as dv6 1319tx in december 2009. It came with windows 7 32-bit. I have mistakenly clean installed windows 7 64-bit WITHOUT thinking about the drivers.i have not deleted the recovery partition and i already made recovery discs. Now due to some ristrictions, i cannot download drivers online. Dec 04, 2020 Type list partition and press Enter. A list of partitions displays. Type select partition # (where # is the number of the recovery partition) and press Enter. Type delete partition override and press Enter. After you see a confirmation message, you can close the PowerShell/Command Prompt.
When boot partition or system partition is deleted or gets lost, users may encounter the situation where Windows cannot boot. At this time, a bootable partition recovery tool can help solve the problem quickly.
Quick Navigation :
About Bootable Partition Recovery Tool
1. What Is a Bootable Partition Recovery Tool?
A bootable partition recovery tool is a kind of partition recovery software containing startup files. It has two features: to boot computer no matter the operating system is normally running or not, and to enable to recover lost/deleted partitions. Therefore, it is quite useful when we want to recover lost/deleted partitions on the condition that Windows cannot boot normally.
2. When Is a Bootable Partition Recovery Tool Necessary?
In the daily use of a computer, we are likely to do some hard disk management such as extend/delete partition so as to satisfy our various needs. However, sometimes we may carry out desired operations on a wrong drive. For example, in WinPE environment, we are intended to delete all partitions on a data drive (let's say disk 1), but mistakenly carry out the deletion on the system disk (let's say disk 0). In this case, we must be wonder how we can recover partitions on disk 0.
The solutions here are obvious: if we have another computer available, we can take out disk 0 and connect it to the 2nd computer, and use a partition recovery software to do the job. Or if we have installed another operating system on another hard drive disk (let's say disk 2), we can boot from disk 2 and do the recovery job. What if the deleted system was the only one we had (now is lost)?
In this case, a bootable partition recovery tool is particularly significant. By using it we can recover both lost and deleted partitions even if Windows crashes.
Well then, what bootable recovery tool is available? Here, MiniTool Partition Wizard Bootable is highly suggested.
Hot Article: How to quickly and Easily Undo Diskpart Clean Command?
3. Why Choose MiniTool Partition Wizard Bootable?
Developed by MiniTool Software Ltd., MiniTool Partition Wizard is a piece of professional hard drive management software that can do a lot of things. For example, it can extend partition when a partition bar goes red; it helps to migrate OS to SSD for hard drive upgrade; it enables to change cluster size without data loss; it is capable of converting disk style from MBR to GPT safely; the useful features are too many to completely list here. Most important of all, it offers a powerful feature called Bootable Media Builder, which is able to create a bootable CD/DVD disc or bootable USB flash drive in case that someday our computer cannot boot. Here are the advantages MiniTool Partition Wizard owns as a bootable partition recovery software:
- Cost-efficient: MiniTool Partition Wizard Bootable is created by MiniTool Bootable Media Builder, which is a built-in feature in MiniTool Partition Wizard Pro Ultimate. That is to say, once we buy MiniTool Partition Wizard Pro Ultimate, we get the Windows edition as well as the WinPE based bootable edition.
- Easy to obtain: MiniTool Partition Wizard Bootable is generated by the built-in tool of MiniTool Partition Wizard which is called MiniTool Bootable Media Builder. That is to say, we do not need to ask other software for help, all things can be finished as long as we have MiniTool Partition Wizard at hand.
- Quickly recover partitions: Compared with the software of the same kind, MiniTool Partition Wizard can recover lost and deleted partitions quickly.
- Safe recovery: MiniTool Partition Wizard will not bring any damage to our drive and data. It will recover the partitions we checked integrally.
- Easy to use: MiniTool Partition Wizard is rather easy to handle. No matter we are professional or green-hand, we can finish bootable partition recovery within just a few clicks.
Recover Partition with MiniTool Partition Wizard Bootable
#1. Create MiniTool Partition Wizard Bootable Media
Here is the guide on how to create MiniTool Partition Wizard Bootable (should be finished on a normally running computer):
Step 1. After registering MiniTool Partition Wizard, click 'Bootable Media' from the tool bar to get the main interface of MiniTool Media Builder.
Step 2. Select 'WinPE based media with MiniTool plug-in'. (If you want to add some drivers to burn, you can click 'Options' to prepare.)
Step 3. Choose whether to extract the iSO file and then use other software to do the burning, or to use MiniTool Media Builder itself to burn a bootable USB flash drive, or a bootable CD/DVD. Here we take 'USB Flash Disk' to continue.
Step 4. Wait for the process to finish.
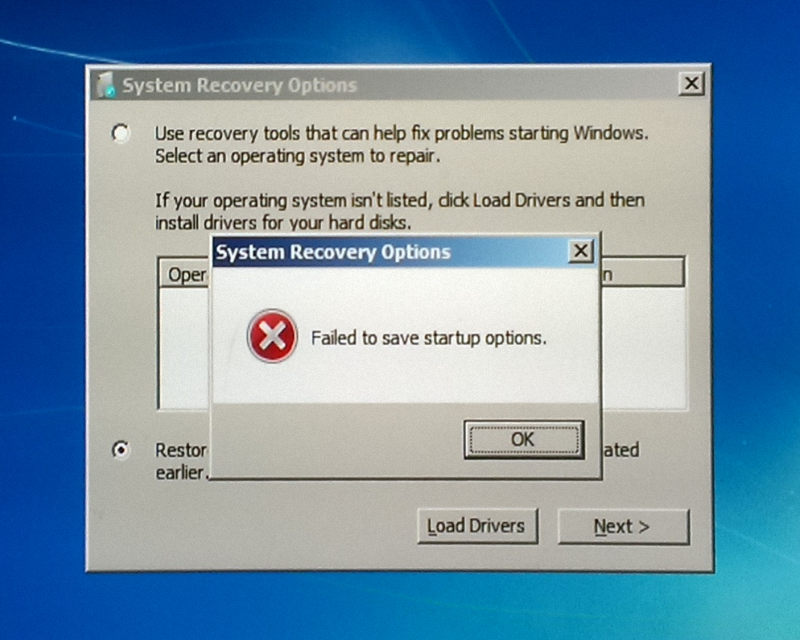
#2. Boot Computer with MiniTool Partition Wizard Bootable
Now we have a bootable media at hand, and it is time to start booting computer from this media. Enter BIOS and set to boot computer from the CD-ROM or USB according to what media we have made. For more details, we can refer to How to Boot from Burned MiniTool Bootable CD/DVD Discs or USB Flash Drive?
#3. Recover Partition Using This Bootable Media
When we see the landing page of MiniTool PE Loader, we can finally launch MiniTool Partition Wizard Bootable to start lost partition recovery. Here we can identify the disk that we want to recover by viewing the disk properties. Here in our example, the OS disk (disk 1) is deleted and needs to be recovered. So we just right click disk 1 and then choose 'Partition Recovery' feature.
Step 2. Here we need to set a scanning range to search for the lost partitions. Then click 'Next' to continue.
- Full Disk: scan the whole hard disk space to search for the lost/deleted partitions.
- Unallocated Space: only scan the unallocated space to search for the lost/deleted partitions.
- Specified Range: scan specific sectors. We need to enter the starting LBA and ending LBA manually, which is difficult for us average users.
Extract Drivers From Recovery Partition Mac
Step 3. Choose a scanning method and click 'Next' to go on.
- Quick Scan: when MiniTool Partition Wizard finds a lost/deleted partition, it will jump to the end of the partition to continue scanning other lost/deleted partitions. This is suitable when the lost/deleted partitions are continuous.
- Full Scan: MiniTool Partition Wizard will scan every sector of the specified scanning range to search for the lost/deleted partitions.
Step 4. After the scanning, we can see the following page, on which all partitions that MiniTool Partition Wizard has found are listed in the middle position. At this time, we can double-click a partition to explore files in it. Then we should check all partitions we need and click 'Finish' to go back to the main interface.

Step 5. At this time, we can preview that all partitions we checked will appear on the target disk. To confirm we want this recovery, press 'Apply' to save changes. The recovery will be finished soon.
THAT'S NOT ALL!
After doing Step 1 - Step 5, lost partition recovery is finished smoothly. But this is not the end of the story. If we are lucky enough, we can even boot Windows from the recovered disk (on condition that the deleted system is intact, and no corruption happens).
And it's rather easy to realize this job, we need to do one more thing: set active partition.
Step 6. By viewing the status of the partitions, we can see there is no active partition. So we should set the correct partition active so that our computer can boot from this drive normally. Then which partition should be set active?
- For MBR disk: if there is a System Reserved Partition, active it. Otherwise, the system partition should be set active.
- For GPT disk: if there is an EFI System Partition, set it active. Otherwise, the system partition should be set active.
Extract Drivers From Recovery Partition Windows 10
Step 7. Finally, apply this change to make it effective.
When step 7 is completed, take out the bootable CD/DVD or disconnect USB flash disk, and then enter BIOS to set computer to boot from the target disk. Finally, all work is done and Windows can boot normally. See our example:
Amazing! Isn't it? Now you would believe the bootable partition recovery tool - MiniTool Partition Wizard Bootable - can help to recover lost/deleted partitions when Windows cannot start. If you are now troubled by partitions get lost and Windows cannot boot, try this bootable partition manager.
Extract Drivers From Recovery Partition Tool
Special Recommendation: Data Recovery
Although in most cases, Partition Recovery feature is useful and can catch the point, sometimes it cannot recover all lost/deleted partitions. This can happen when the hard drive which needs recovering is bad disk, or the partitions found are overlapped. In these cases, Data Recovery feature is regarded as the last straw to recover data.
Extract Drivers From Recovery Partition Drive
Extract Drivers From Recovery Partition File
After you have created bootable media, please launch MiniTool Partition Wizard, select the partition to recover and choose Data Recovery. Then it will show you the lost partitions as well as data it finds.
Bottom Line
Here comes to the end of this post. After reading, we think you must have got a general understanding of what is bootable partition manager, how to create a partition recovery bootable CD or partition recovery bootable USB, how to carry out partition recovery by using this partition recovery boot disk, and what can we do when the bootable partition recovery software doesn't help. Hopefully, the information is useful to you.
Are you troubled by partition loss and can't find a way to do the partition recovery since Windows cannot boot normally? Now it's your turn to have a try. MiniTool Partition Wizard is regarded as a good tool to address this issue. Should you have any difficult in using MiniTool software, or have any suggestions to improve MiniTool software, welcome to leave us comments in the lower comment zone. Also, you can email to [email protected]for technical support. Much appreciated!